Planificación de los eventos
Gestione sus eventos cotidianos en el planning: formaciones, citas, horarios, intervenciones. Independientemente de su actividad, el software se puede adaptar a sus necesidades de planificación.
En el planning, un evento se representa por un rectángulo de color lleno.
Modificar / Eliminar / Purga de eventos
Asistente de planificación
Panel "Para planificar"
Gestión de los eventos periódicos
Multiselección de eventos : Mover, duplicar y otras acciones
Duración del evento
Opciones de los eventos
Creación de los eventos
Tiene diferentes posibilidades para crear sus eventos en el planning:
Diferentes maneras de crear un evento
-> Dibujar un rectángulo en el planning con el botón izquierdo del ratón
-> Mediante un simple clic del botón izquierdo: Haga clic con el botón derecho sobre un espacio vacío en el planning.
-> Haga clic en el botón "Añadir +" y seleccione "Tarea nueva"
Aparecerá la siguiente pantalla:
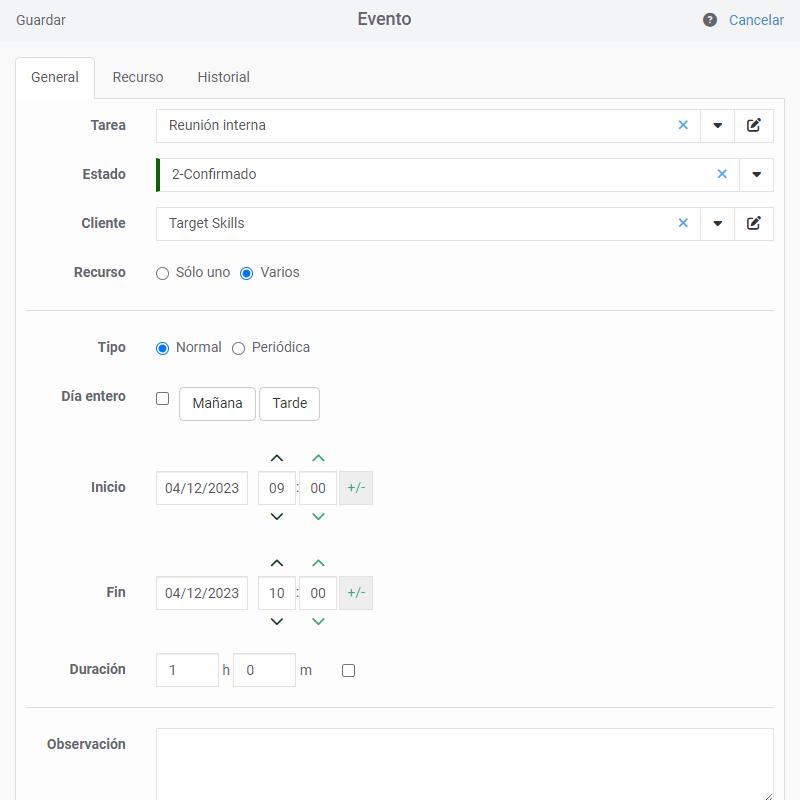
Copiar/Pegar
Seleccione el evento y haga clic con el derecho y seleccione "Copiar". A continuación sitúese en el lugar que desee y haga clic con el botón derecho y seleccione "Pegar". Se guardarán todas las informaciones contenidas en el evento.
Asignar un evento a varios recursos
¡Podrá asignar una tarea a varios recursos en un abrir y cerrar de ojos! Para ello, desde la ventana "Evento", a nivel del campo "Recurso", seleccione "varios" en vez de "uno solo". La pestaña "Recursos" aparece: asigne los recursos que desee y haga clic en Guardar para validar su elección.
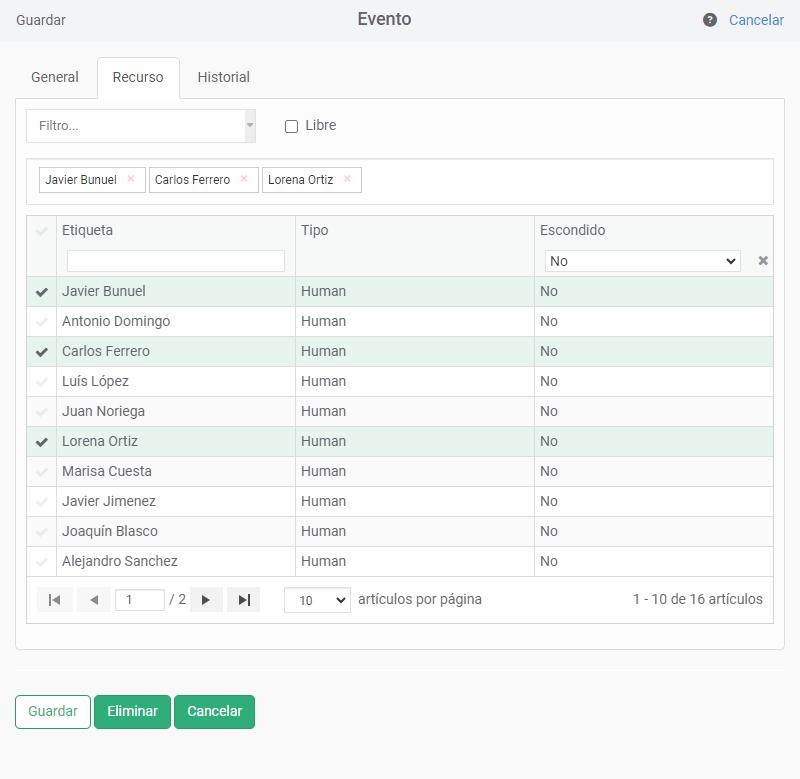
. Seleccione solamente los recursos disponibles
Durante la creación de una tarea, puede seleccionar directamente los recursos disponibles marcando la casilla "Disponible" desde esta pestaña "Recursos".
. Seleccione sus recursos por servicio o por tipo
Tiene la posibilidad de filtrar los recursos disponibles por servicio o por tipo desde esta pestaña "Recursos".
. Desvincular una tarea de recursos múltiples
Puede desvincular las tareas asignadas a varios recursos para asignarlo a un recursos independientemente del resto. Para hacerlo, seleccione el evento y haga clic derecho y seleccione "desvincular".
Modificación de un evento
Diferentes formas de modificar un evento
-> Doble clic izquierdo en el evento
-> Clic derecho y "Abrir"
Arrastrar / Soltar
Arrastrar/Soltar: arrastre y suelte el evento directamente en una fecha nueva o en un empleado nuevo..
Separar un evento
A través de un clic derecho, puede dividir un evento en 2.
Repartir un evento en jornadas completas
Mediante un clic derecho, puede trasformar un evento en una duración de nº de días en nº de eventos de 1 jornada entera. Atención, esta acción es irreversible.
Prohibir la modificación de un evento
Bloquear sus tareas
Puede bloquear las tareas con el fin de que nadie pueda modificarlas sin su autorización. Solo la persona responsable del bloqueo o el administrador estará autorizado a desbloquear las tareas, seleccionando "Desbloquear".
Prohibir la creación y la modificación de eventos
Para configurar esta opción, le basta con acceder al menú Configuración -> Opciones -> General -> Prohibir la creación y la modificación de las tareas anteriores a...
->anteriores al día de hoy
-a una fecha precisa
Forzar la creación de un evento
Cuando un recurso ya está ocupado
Tiene la posibilidad de forzar la creación de un evento incluso si el recurso ya está ocupado.
Si fuerza la creación de una tarea, dos tareas se solaparan en la línea del recurso en el espacio de la planificación.
Cuando el recurso no es competente
Tiene la posibilidad de forzar la asignación de una tarea a un recurso que no tenga las competencias requeridas. Recibirá un mensaje de alerta. Validando con Aceptar, se creará la tarea.
Para gestionar los derechos de la funcionalidad «Forzar la asignación», le bastará acceder al menú Configuración -> Grupos
Modifique datos rápidamente con un clic derecho
Para ahorrar tiempo, puede cambiar la siguiente información haciendo clic con el botón derecho en el evento:
- Estado de la tarea
- Categoría
- Campos personalizados : Selección
Eliminación de un evento
-> Haga clic con el botón derecho en el evento y luego "eliminar".
-> Abra el evento y haga clic en el botón "Eliminar"
Purga de eventos
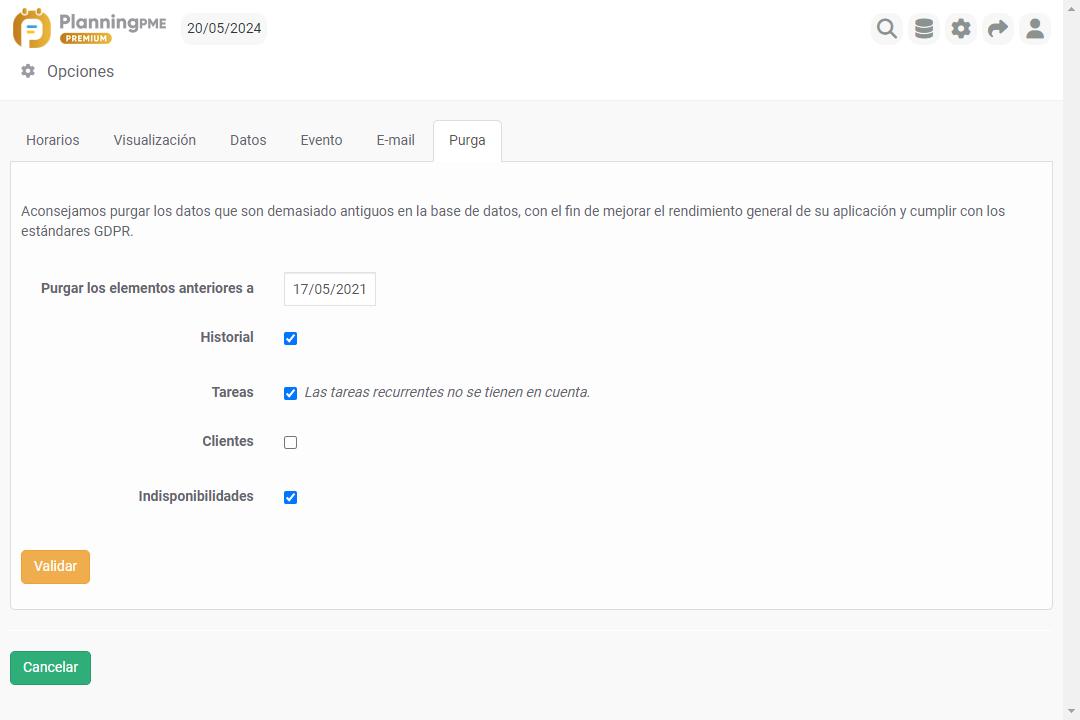
Es recomendable eliminar los datos que sean demasiado antiguos en la base de datos para mejorar el rendimiento general de su aplicación y cumplir con los estándares GDPR.
Vaya a Herramientas - Opciones - Purgar
Estos son los diferentes tipos de datos que se pueden eliminar:
- Purgar elementos antes de: Eligiendo la fecha
- Historial : Los eventos en el historial anteriores a la fecha seleccionada se eliminarán.
- Tareas: Se eliminarán las tareas anteriores a la fecha seleccionada.
- Clientes: Sólo se eliminarán los clientes vinculados a tareas depuradas, y sólo a esas tareas.
- Proyectos: Sólo se eliminarán los proyectos vinculados a tareas depuradas, y sólo esas tareas.
- Indisponibilidad: Cualquier indisponibilidad anterior a la fecha elegida será eliminada.
- Contexto: Se eliminarán los contextos anteriores a la fecha elegida.
Asistente de planificación
Búsqueda del primer espacio temporal disponible a través del nuevo asistente de planificación : Un panel de “Asistente de planificación”, junto a las horas, propone dinámicamente el primer espacio disponible para los recursos seleccionados.
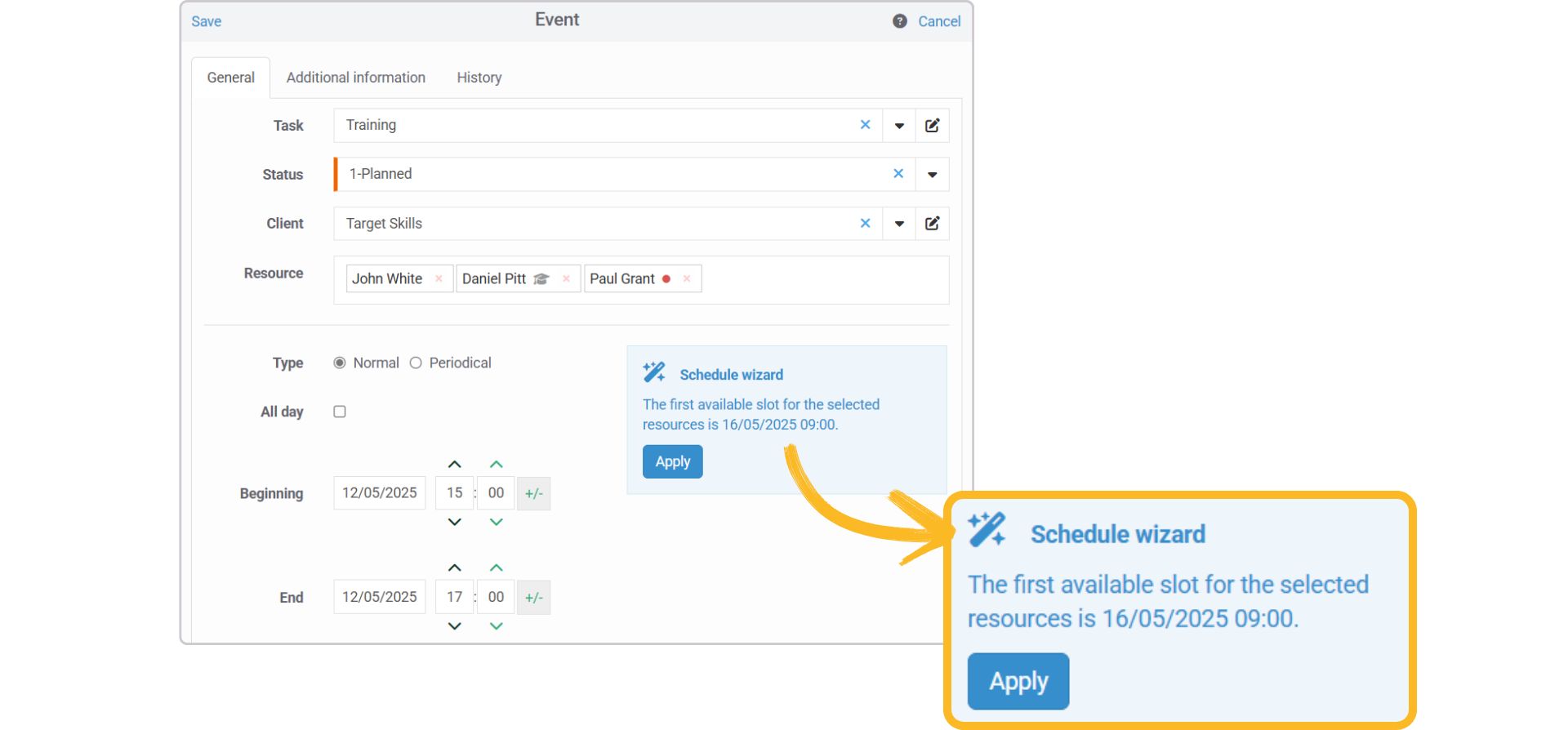
Panel "Para planificar"
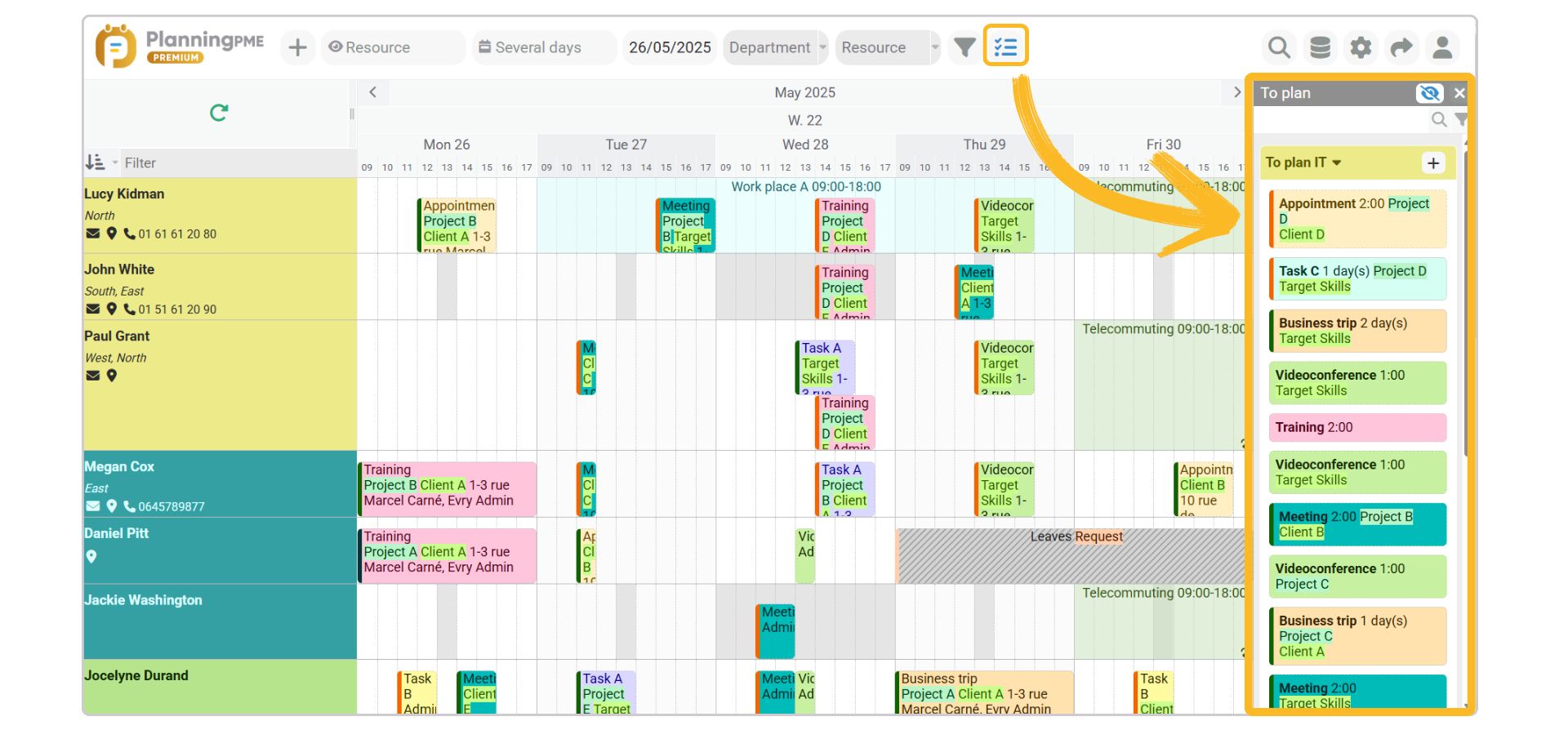
Descripción
Puede encontrar todas las tareas asignadas a los recursos “Para planificar” en un panel en el lado derecho del planning en las vistas Recurso, Tarea, Cliente y Proyecto. Este panel facilita la asignación de tareas mediante un simple arrastrar y soltar en la planificación.
Mostrar u ocultar el panel
![]() Puede elegir mostrar u ocultar el panel “Para planificar” haciendo clic en este ícono.
Puede elegir mostrar u ocultar el panel “Para planificar” haciendo clic en este ícono.
Ocultar recursos de “Planificar”
![]() Este icono oculta las líneas de recursos "Para planificar" en la vista de recursos. Esta función es muy útil cuando la lista de tareas a planificar es extensa.
Este icono oculta las líneas de recursos "Para planificar" en la vista de recursos. Esta función es muy útil cuando la lista de tareas a planificar es extensa.
Arrastrar y soltar
La asignación de tareas se realiza directamente mediante arrastrar y soltar en el planning.
Descripción dedicada
Personalice la información que se muestra en las tareas “Para planificar” desde el menú Herramientas -> Descripción -> Tarea - Para planificar.
Barra de búsqueda
Filtra las tareas en el panel "Para planificar" escribiendo una palabra clave en el campo de búsqueda. La búsqueda cubrirá todos los campos de evento, incluyendo los estándar y personalizados.
Filtros de estado y categoría
![]() Este icono le permite mostrar el estado y los filtros de categorías.
Este icono le permite mostrar el estado y los filtros de categorías.
Gestión de los eventos periódicos
Un evento periódico es una acción que se repite en el tiempo a intervalos regulares. Puede crear una tarea recurrente con el objetivo de ahorrar tiempo. La función "periodicidad" ayudará a la gestión de las reuniones mensuales, citas anuales…
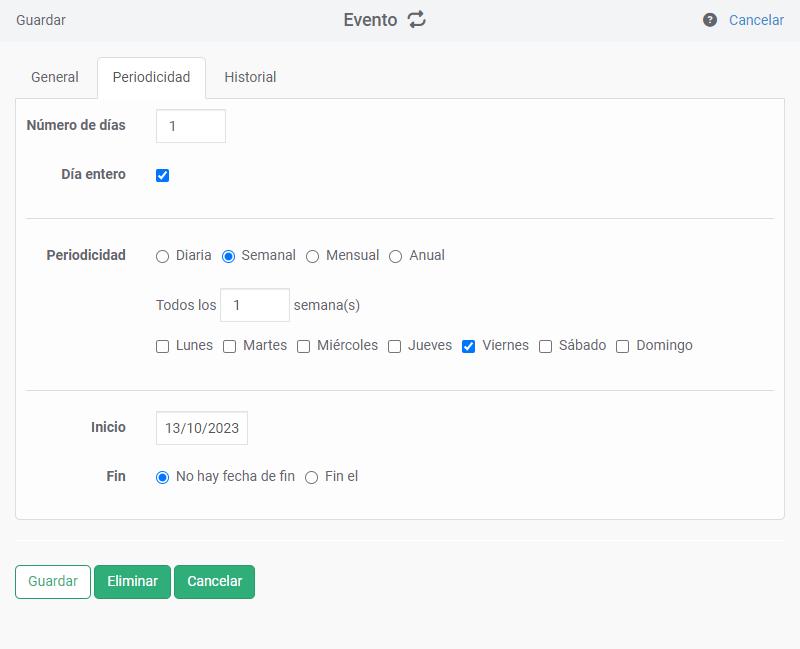
Crear un evento periódico
Cuando cree una tarea, haga clic en el botón "Periodicidad": la pestaña "periodicidad" se abre con diferentes opciones:
Días: duración en días
Jornada entera: tarea de jornada entera o en horas con hora de inicio y hora de finalización a determinar
Periodicidad: diaria, semanal, mensual, anual. Fechas: introduzca las fechas de inicio y eventualmente fecha de finalización y valide guardando.
Eliminar una incidencia o eliminar una serie
Puede eliminar la incidencia de una tarea periódica o eliminar toda la serie. Para hacerlo, debe seleccionar la tarea y realizar un clic derecho en el ratón.
Si desea eliminar solamente la tarea seleccionada, seleccione "La incidencia".
Si desea eliminar toda la periodicidad, entonces seleccione "La serie".
Modificación de un evento en la periodicidad
Haga clic derecho y salga de la periodicidad. Ya puede modificar este evento independientemente del resto.
Eliminar la recurrencia de un conjunto de eventos
Ver capítulo a continuación : Multiselección de eventos
Multiselección de eventos : Mover, duplicar y otras acciones
Seleccionar varios eventos
-> Mantenga presionada la tecla CTRL y haga clic en cada evento que desee seleccionar
-> Mantenga presionada la tecla CTRL y dibuje un rectángulo alrededor de todos los eventos que desea seleccionar
Después de seleccionar varios eventos, aparece un cuadro de diálogo. Entonces estarán disponibles varias acciones.
Avanzar o retrasar eventos seleccionados
Al hacer clic en la doble flecha, podrás elegir un número en horas o días, positivo o negativo. Luego haga clic en el botón "Confirmar" para avanzar o retrasar todos los eventos seleccionados. Tenga en cuenta que es imposible deshacer esta acción.
Eliminación de varios eventos
Haga clic en el icono de eliminar en el cuadro de diálogo de selección múltiple.Tenga en cuenta que esta acción es irreversible.
Modificar la categoría o estado de las tareas
Seleccione eventos de "Tarea" únicamente. Haga clic en el icono "..." y elija una categoría o estado.
Modificar estado de indisponibilidad
Seleccione eventos "No disponibles" únicamente. Haga clic en el icono "..." y elija un estado de indisponibilidad.
Duplicar o mover varios eventos
- Duplicar Puede duplicar un conjunto de tareas en todas las vistas de planificación (recurso/tarea/cliente/proyecto).
- Mover Puede mover un conjunto de tareas de una línea a otra en el planning.
Eliminar la recurrencia de un conjunto de eventos
Si el primer elemento de la selección es un evento recurrente, solo se podrán seleccionar elementos recurrentes. Luego, utilizando el cuadro de diálogo en la parte inferior del cronograma, puede eliminar la recurrencia de todas las tareas seleccionadas utilizando el ícono "Salir de la recurrencia". La selección permanecerá activa y usted podrá seguir utilizando el cuadro de diálogo para eliminar, mover o cambiar el estado de los eventos seleccionados.
Duración del evento
Eventos de todo el día o eventos en horas
Eventos de día completo
Para eventos de día completo, la casilla de día completo está marcada. El evento se lleva a cabo durante 1 o más días completos.
Eventos en horas
Los eventos en horas se definen con una hora de inicio y una hora de finalización. La casilla "Todo el día" no está marcada.
Asignar una duración a sus eventos
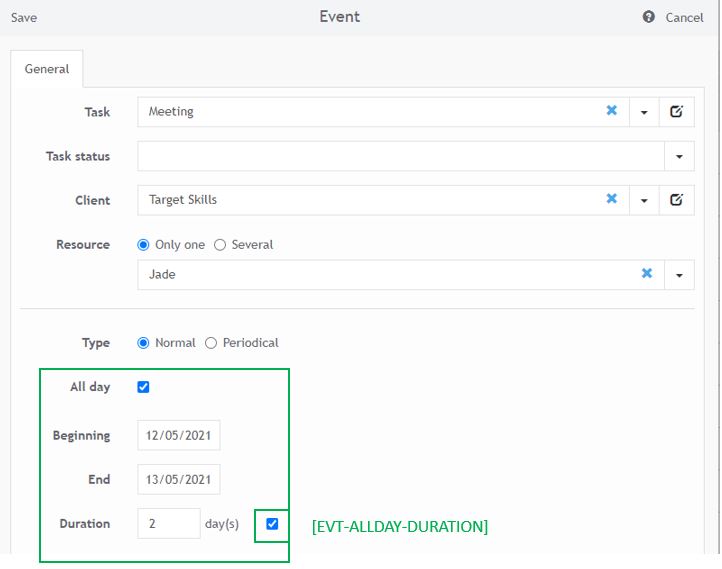
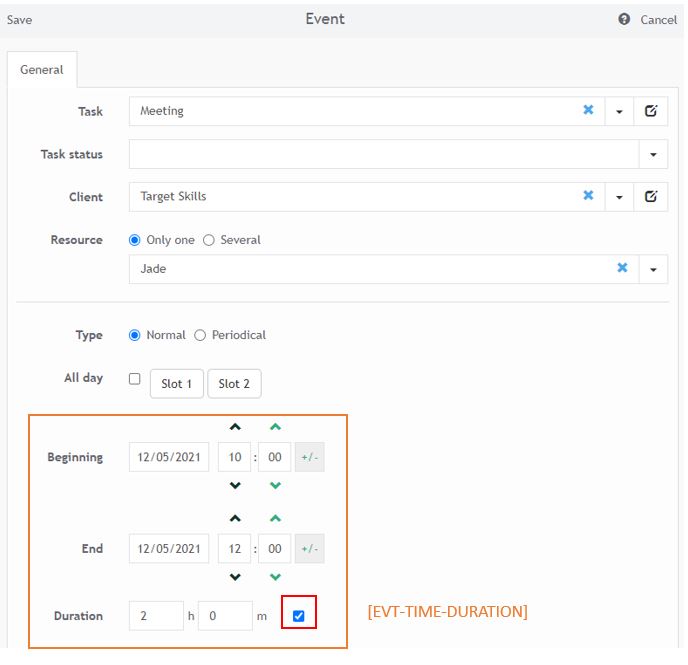
Cálculo del final según el perfil.
Para eventos con una duración específica, el final se calcula en función del perfil de tiempo del recurso.
Mover un evento creado en el modo de duración
- Cuando cambiamos un evento creado con una duración, siempre se respeta su duración y la duración del evento se adapta en vivo a la duración.
- Un evento en el modo Duración cambia al modo Tiempo si se cambia de tamaño con el mouse.
Eventos de múltiples recursos
Si un evento se asigna a varios recursos con diferentes perfiles de tiempo, el perfil de tiempo de referencia o los cálculos es el perfil de tiempo predeterminado especificado en el menú Datos-Horarios
Cálculo de la duración del evento en horas y días.
Cf. Cálculo de la duración del evento en horas y días.
Esta documentación explica la lógica del cálculo de horas utilizado en la planificación basándose en varios criterios, como el perfil del recurso, los eventos en horas o días, etc.
Asignar un porcentaje de asignación
Puede asignar un porcentaje de asignación por evento. En el planning, un cambio de color le indica el porcentaje de asignación.
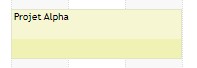
Para habilitar esta función, ir en el menú Herramientas -> Opciones -> Evento -> Ver tasa de asignación.
Opciones de los eventos
PlanningPME Web Access es un software on-line completamente configurable. Inicialmente tiene un aspecto sencillo y se puede complicar según las opciones que seleccione activar desde el menú: Configuración -> Opciones -> Tarea
Comprobación de la disponibilidad de recursos
Para evitar errores de programación, la aplicación gestiona la disponibilidad de los recursos. Si un recurso ya está ocupado por una tarea o no está disponible, aparece un icono rojo junto a él.
Para cambiar esta característica, ir a Herramientas -> Opciones -> Evento -> Asignar un evento único a la vez a un recurso.
Puede establecer una restricción adicional y hacer que el mensaje de alerta aparezca solo si el recurso está ocupado por una falta de disponibilidad marcando la opción "Advertir sólo si ya se ha asignado una indisponibilidad".
Comprobación de las habilidades de los recursos
Aparece un icono de "sombrero gris" si un recurso no tiene las habilidades necesarias para una tarea determinada.
Botón "Espacio horario"
Para ahorrar tiempo, puede crear hasta 4 espacios horarios en la ventana. Cuando haga clic en uno de estos botones, las horas definidas se asignarán de forma automática. Para definir los espacios, accede al menú Configuración -> Opciones -> "Horarios"
Otras opciones
Número de recursos por defecto
Seleccione si desea que por defecto, haya uno o varios recursos disponibles por tarea. Si selecciona "Varios", la pestaña "recursos" aparecerá por defecto en la ventana "Evento".
No añadir descripciones nuevas
Si selecciona esta opción, todas las descripciones nuevas de tarea que introduzca sobre la marcha al crear un evento nuevo en el planning no se añadirán a la lista de las descripciones de tareas del menú Datos -> Tareas.
Asigne la pestaña facturación en la tarea
Cuando vaya a crear una tarea, aparecerá una pestaña adicional "Facturación".
Asignar una pausa
Podrá precisar un tiempo de pausa durante la creación de un evento.
Autocompletar/Introducción de datos intuitiva
La introducción de datos intuitiva es una funcionalidad que permite a PlanningPME Web Access sugerir una lista de resultados gracias a las dos primeras letras de una palabra tecleadas por el usuario sin que este deba teclear toda la palabra.
Esta opción es práctica cuando tiene una larga lista de clientes o proyectos: entonces tendrá un zona de introducción de datos intuitiva en vez de tener que desplazarse por una lista desplegable.
El nombre de las descripciones cargadas en la lista desplegable la puede modificar el administrador del planning desde el menú Configuración -> Opciones -> General. Puede cambiar el número de descripciones cargadas por defecto

