Personalización del planning
Seleccione sus preferencias para tener un planning adecuado para usted.
Personalización de las descripciones de los datos
Preferencias de visualización
Formatos de fechas y horas
Elección del idioma
Selección del logo
Semana de trabajo
Personalización, estilos y colores de la información mostrada.
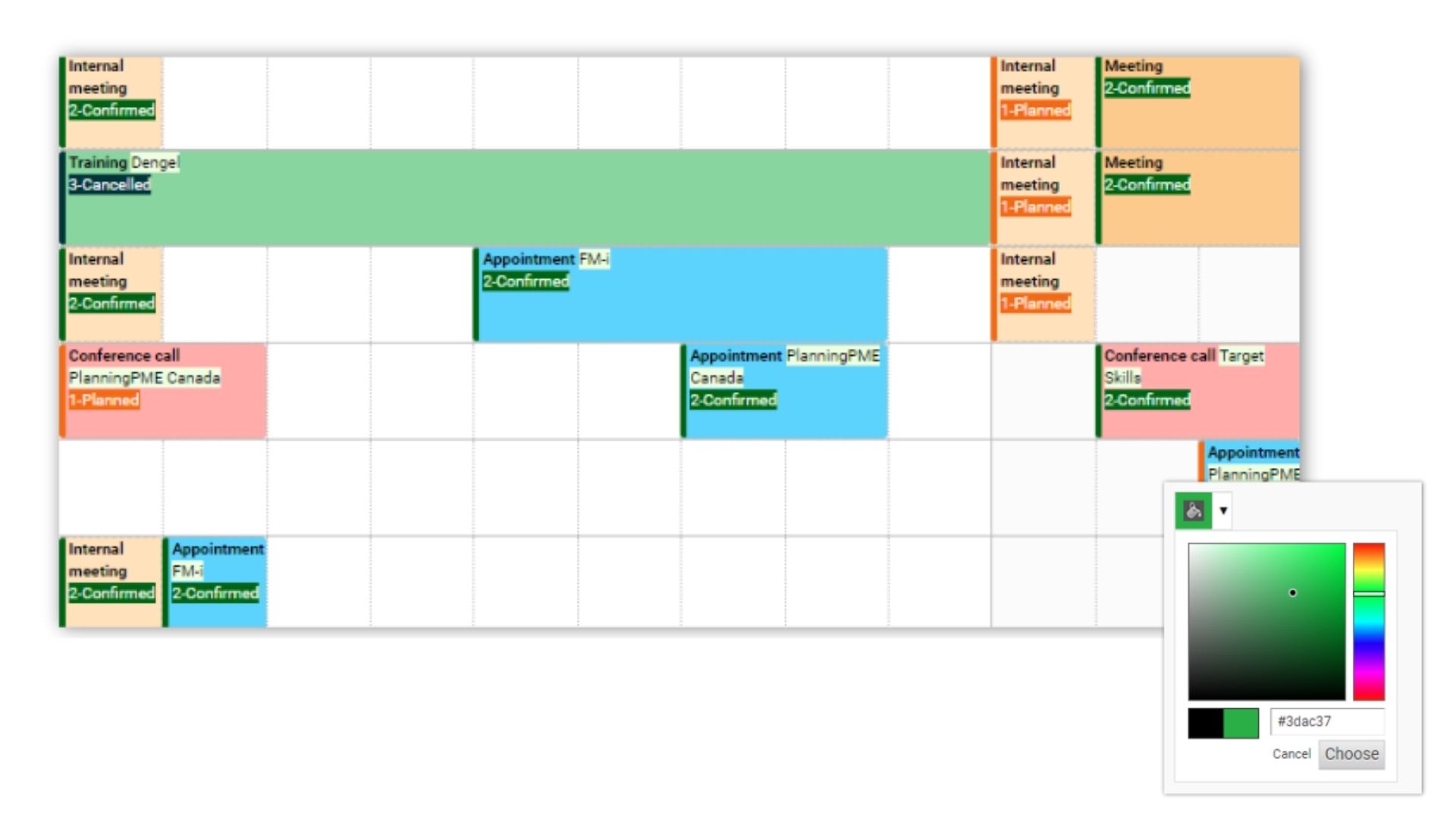
Desde el menú Herramientas - Descripción, puede personalizar cada elemento que se muestra en el programa, ya sea en el cuadro que representa un evento, en la información sobre herramientas o incluso en el correo electrónico y las impresiones. Dependiendo del tipo de descripción que elijas, hay varias opciones disponibles para personalizar su apariencia: saltos de línea, cursiva, negrita, color de elemento, color específico, etc.
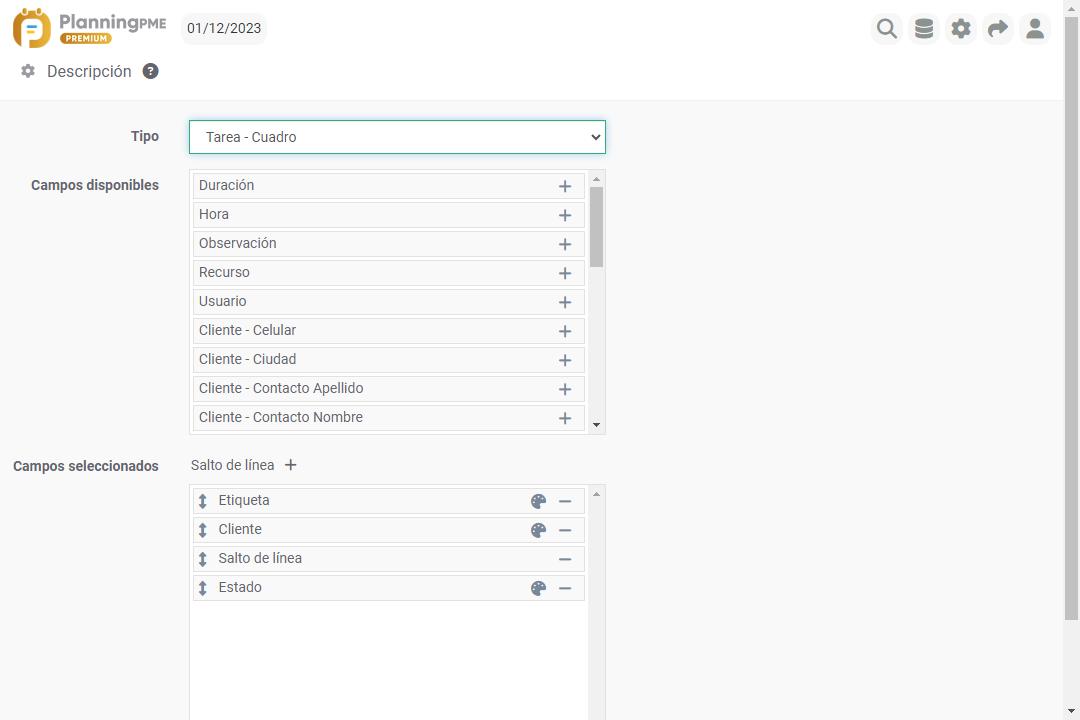
Tipos de descripción
Seleccione los campos que desea mostrar en los diferentes tipos de descripción disponibles.
- Agenda - Descripción : línea debajo del cuadro en la vista Agenda
- Agenda - Cuadro : cuadro en la vista agenda
- Calendario - Cuerpo : cuerpo de eventos de calendario sincronizados
- Calendario - Título : título de los eventos del calendario sincronizados
- Cliente - Encabezamiento : primera columna de la vista del cliente
- Cliente - Subtítulo : Subtítulo ubicado debajo del campo de cliente de la ficha de evento.
- Contexto - Cuadro : cuadro que representa el contexto
- Equipo - Subtítulo : Subtítulo ubicado debajo del campo de equipo de la ficha de evento.
- Indisponibilidad - Imprimir : imprimir una indisponibilidad
- Indisponibilidad - Cuadro : cuadro que representa una indisponibilidad
- Proyecto - Encabezamiento : primera columna de la vista del proyecto
- Proyecto - Subtítulo : Subtítulo ubicado debajo del campo de proyecto de la ficha de evento.
- Notificar por correo electrónico - Cuerpo : cuerpo del correo electronico
- Notificar por correo electrónico - Asunto :asunto del email
- Recurso - Encabezamiento : primera columna de la vista de recursos
- Tarea - Imprimir : imprimir una tarea
- Tarea - Tooltip : tooltip que se muestra al pasar el ratón sobre un evento.
- Tarea - Cuadro : cuadro que representa la tarea
Elección de estilo y color por elemento.
Personalice el estilo y el color de un campo seleccionado haciendo clic en el icono de la paleta de colores.
- Botón: Para los campos del tipo dirección completa, teléfono y correo electrónico, se puede mostrar solo el icono en el que se puede hacer clic, ocultando el texto asociado.- La etiqueta: Si mostrar o no la etiqueta del campo delante de su valor
- Estilo: Normal - Negrita - Cursiva - Subrayado
- Color :
- personalizado : elegir un color de texto para el elemento
- por defecto : color del cuadro Ver el siguiente capítulo
- del elemento : color asignado al elemento
Selección del color del cuadro
El evento está representado por un cuadro de color: este color depende de la elección realizada en el software en el menú Herramientas - Opciones - Evento.
Tiene la posibilidad de seleccionar el color en función de:
Descripción de la tarea: el rectángulo adopta el color de la descripción de la tarea del evento
Categoría: El rectángulo adopta el color de la descripción de la tarea del evento
Cliente: El rectángulo adopta el color del cliente asociado al evento.
horarios: Se trata de los botones "Espacio horario" disponible en el evento y que puede personalizar desde el menú Herramientas -> Opciones -> Horarios. El rectángulo adopta el color del espacio horario asociado al evento. Esta opción es útil sobre todo cuando gestiona horarios cambiantes.
Proyecto: el rectángulo adopta el color del proyecto asociado al evento.
Los colores por defecto
Desde el menú Herramientas -> Opciones -> Visualización, puede seleccionar los colores por defecto para todos los elementos según:
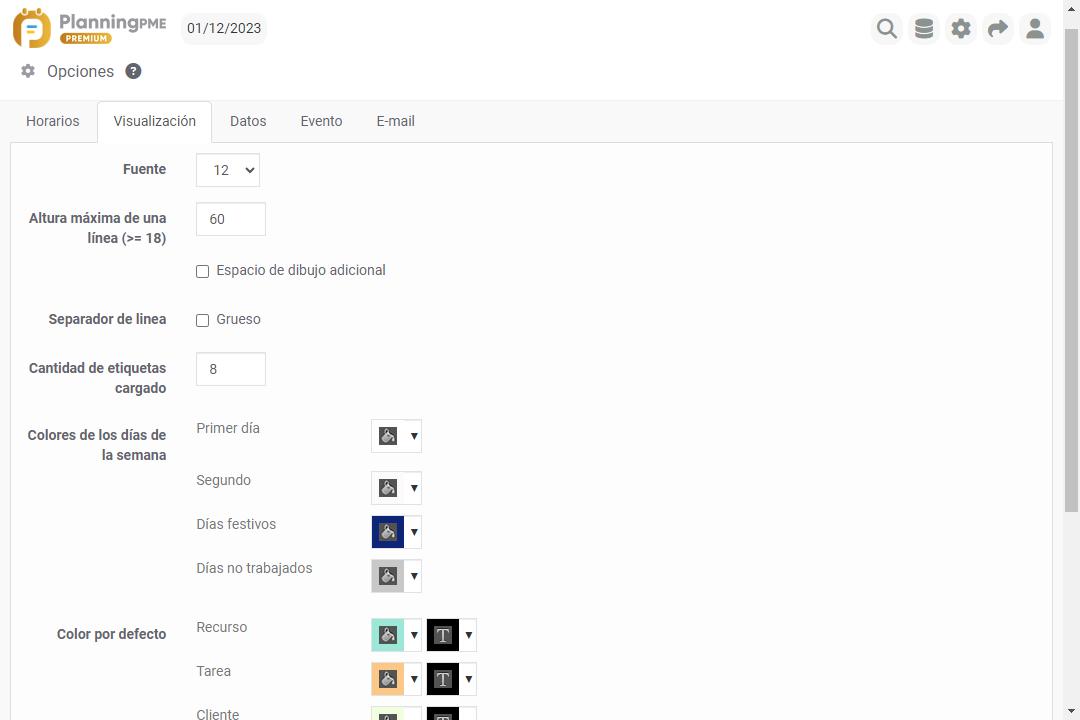
Personalización de las descripciones de los datos
Desde el menú Herramientas -> Formatos, puede modificar el nombre de los términos utilizados por defecto en el software: tarea, cliente, proyecto, categoría, etc.
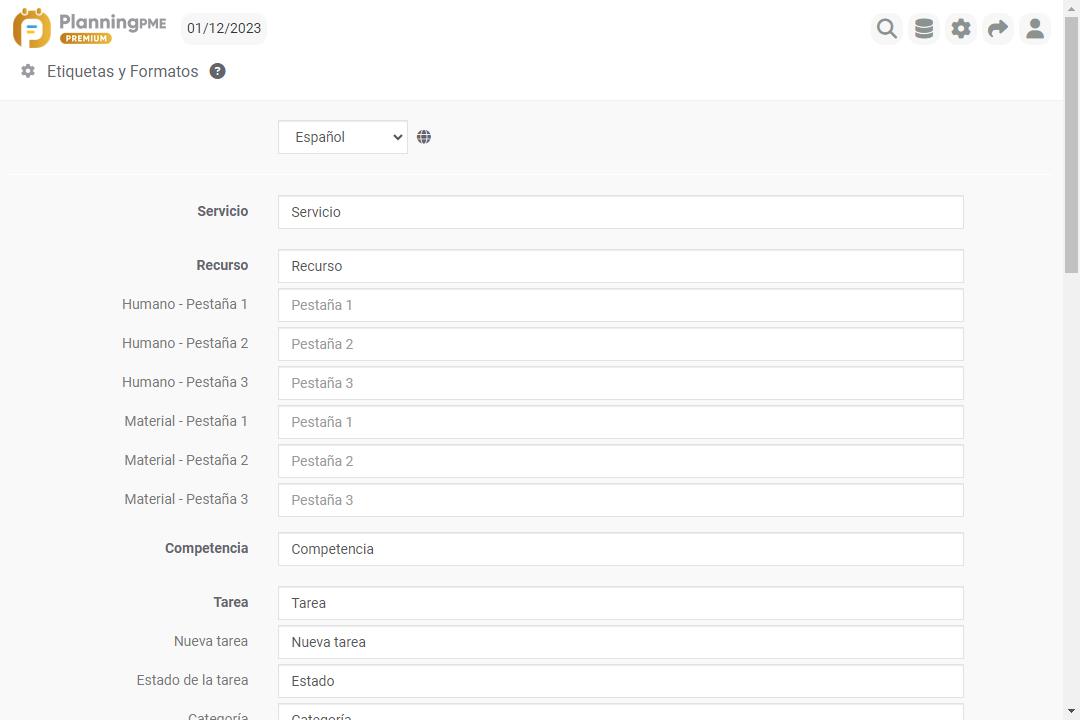
Preferencias de visualización
Tamaño y zoom
Desde el menú Herramientas -> Opciones -> Visualización, elige el tamaño del texto que se muestra en los cuadros.
Además, cada usuario puede aumentar el tamaño predeterminado del programa ajustando el zoom del navegador directamente. La aplicación web se adapta perfectamente a estas configuraciones.
Altura máxima de una línea
Desde el menú "Visualización", puede igualmente seleccionar la altura por defecto de una línea en el planning. Al aumentar la altura de una línea, la cantidad de informaciones visualizada en el evento aumentará y al mismo tiempo, el número de líneas visibles en la pantalla disminuirá.
Separador de linea
Desde el menú Herramientas -> Opciones -> Visualisación, puede elegir una línea más gruesa.
Ajuste personalizado del ancho de la primera columna
Con el objetivo de adaptarse a sus preferencias, puede ajustar el ancho de columna de la izquierda en las siguientes vistas: fuente, cliente, proyecto, tarea.
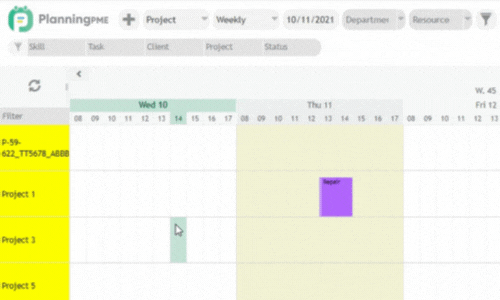
Formatos de fechas y horas
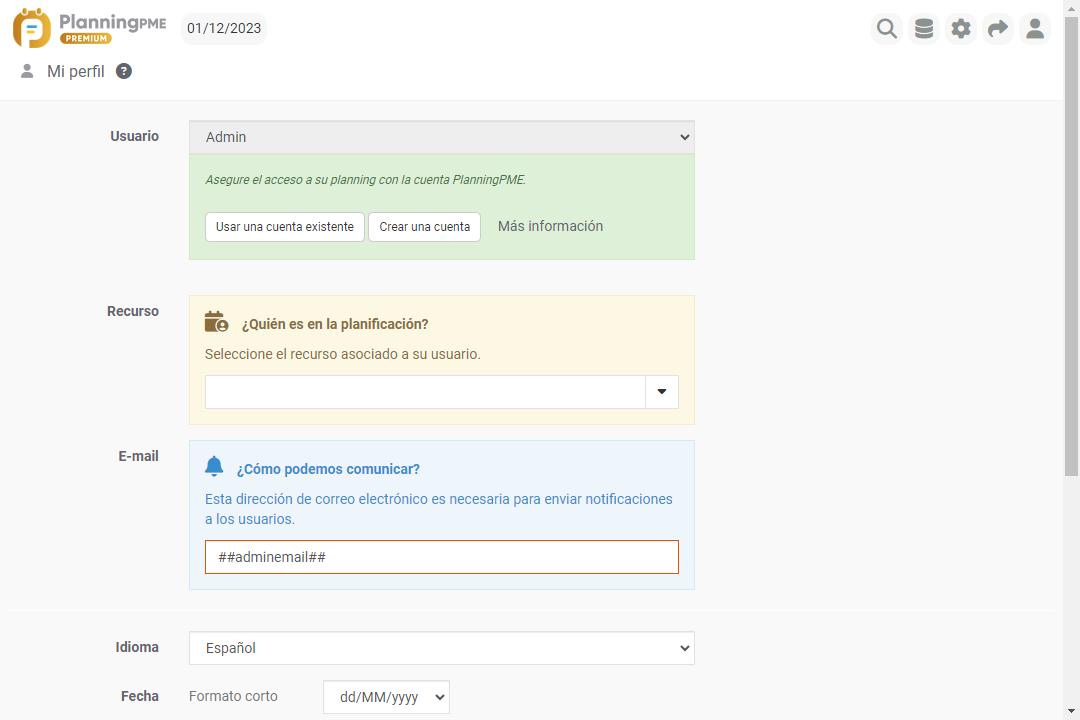
Desde el menú "Mi perfil", también puedes elegir los formatos de fecha y hora.
Minutos de intervalo : para definir el intervalo de minutos durante la selección de las horas de inicio o de final de un evento
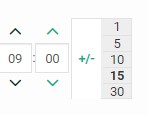
Elección del idioma
Desde el menú "Mi Perfil", cada usuario puede elegir el idioma del software.
Selección del logo
El logo arriba a la izquierda encima de la zona de filtro se puede personalizar igualmente. Para ello, envíe su logo con formato bitmap, 45*45 para que nuestro equipo lo integre a su planning.
Semana de trabajo
Desde el menú Herramientas -> Opciones -> General, puede seleccionar los días y horas trabajados de la semana. A continuación, el perfil por defecto de sus recursos tendrá en cuenta estos parámetros.
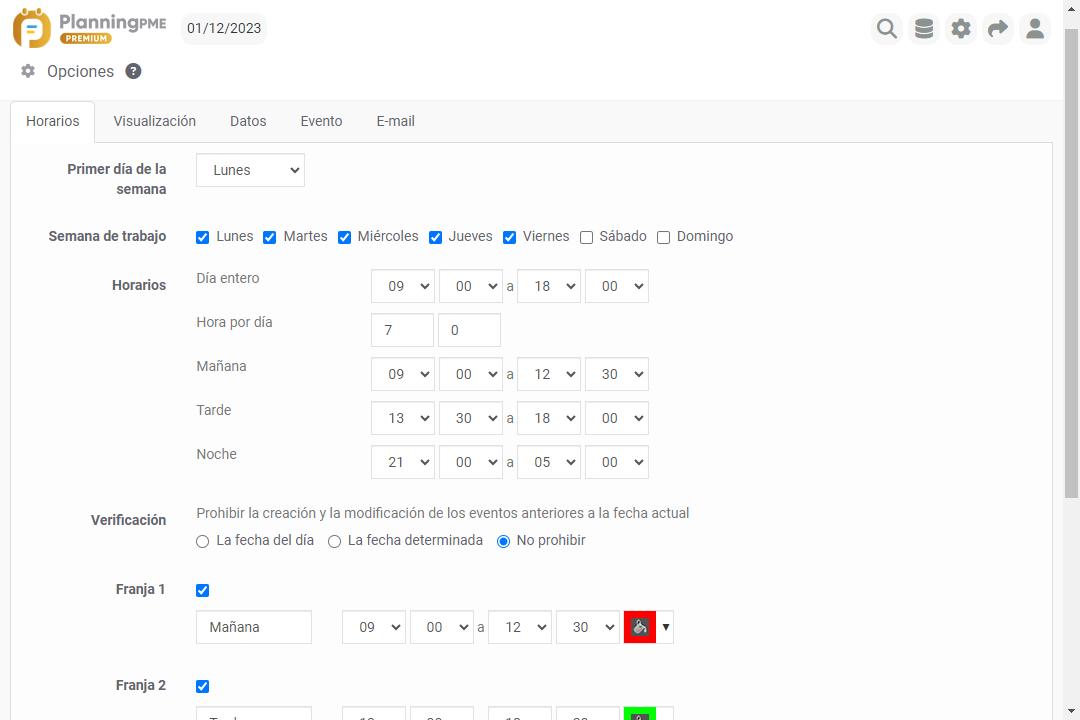
Semana de trabajo: Semana de trabajo: si desactiva sábado y domingo, estos días ya no aparecerán en el espacio de planificación
Primer día de la semana: seleccione el primer día de la semana. A continuación, en el calendario, la primera columna será el primer día seleccionado y en el planning, la semana estará delimitada correspondientemente.
horarios: aquí puede seleccionar sus preferencias de tiempo. Se visualizarán al seleccionar las vistas: mañana, mediodía, día.
Estos datos se tendrán en cuenta en el cálculo de las horas para las exportaciones a Excel.

