Gestión de recursos y departamentos.
Sus recursos aparecen en la columna izquierda del espacio de planificación. Tiene la posibilidad de crear tantos recursos, empleados y materiales como desee (en función de la fase que ha determinado).
A continuación tiene los diferentes tipos de recursos en su herramienta de planificación:
- Recursos humanos (nombre de los empleados, operarios...)
- Recursos materiales (vehículos, salas, equipos diversos...)
- Recursos "A planificar" (para todas las tareas aún sin planificar en el tiempo)
Ampliar el recurso de tipo "A planificar"
Orden de los recursos
Agrupar los recursos por servicio
Mostrar un servicio en el planning
Horario por recurso
Gestión de contratos
Ocultar un recurso en el espacio de planning
¿Cómo crear recursos en el planning on-line?
A partir de PlanningPME Web Access, acceda al menú "Datos" ![]() -> "Recurso".
-> "Recurso".
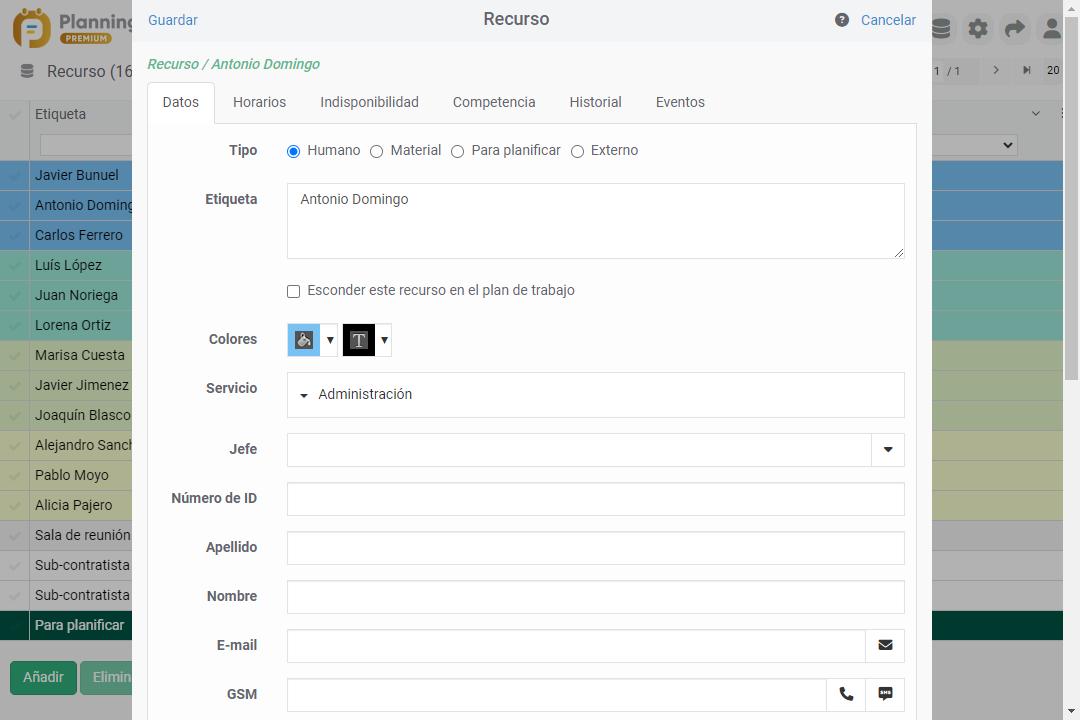
Para crear el nuevo recurso, haga clic en "Añadir".
Para modificarlo, haga doble clic en el nombre del recurso.
Para eliminar un recurso, selecciónelo (botón izquierdo) y "Eliminar".
En la ventana de un recurso, puede añadir las informaciones siguientes:
El tipo de recurso: humano, material o "A planificar"
Asignar un color de texto y de fondo.
Asignar el recurso a un servicio.
Añadir el resto de informaciones si fuera necesario.
Ampliar el recurso de tipo "A planificar"
¿Para qué sirve el recurso "A planificar"?
Cada tarea asignada a un recurso de tipo "A planificar" aparecerá en el planning independientemente del modo de visualización (diario, semanal, ...).
Este recurso aparece en una línea "Post-it" lo que le permite mostrar todas las tareas en espera de asignación.
En cuanto sabe a quién asignar la tarea o cuándo, puede hacer un "arrastrar y soltar" con el ratón y de esta forma asignar la tarea al recurso en cuestión.
N.B.: puede tener tantas tareas como desee en los recursos de tipo "A planificar".
El recurso "A planificar" puede estar "fijo".
Las tareas ya no se desplazan automáticamente en el planning. Aparecen únicamente en las fechas planificadas.
Orden de los recursos
Desde el menú "Recurso", puede ordenar los recursos haciendo clic en el botón "Clasificación":
Orden creciente/Orden decreciente
Los recursos se ordenarán por orden alfabético creciente o decreciente. Haga clic en "Aplicar la clasificación" para guardar.
Arrastrar / Soltar
También puede seleccionar un recurso y desplazarlo sobre la pantalla con ayuda del ratón.
Agrupar los recursos por servicio
Tiene la posibilidad de crear servicios (servicio comercial, contabilidad, equipo técnico, ...) y, desde el planning general, podrá filtrar para visualizar únicamente el planning de uno solo o de varios servicio y ganar así en legibilidad.
Desde el menú "Datos", "Servicio", haga clic en "Añadir" o modifique un servicio existente. A continuación seleccione los recursos a asignar y haga clic en "Guardar".
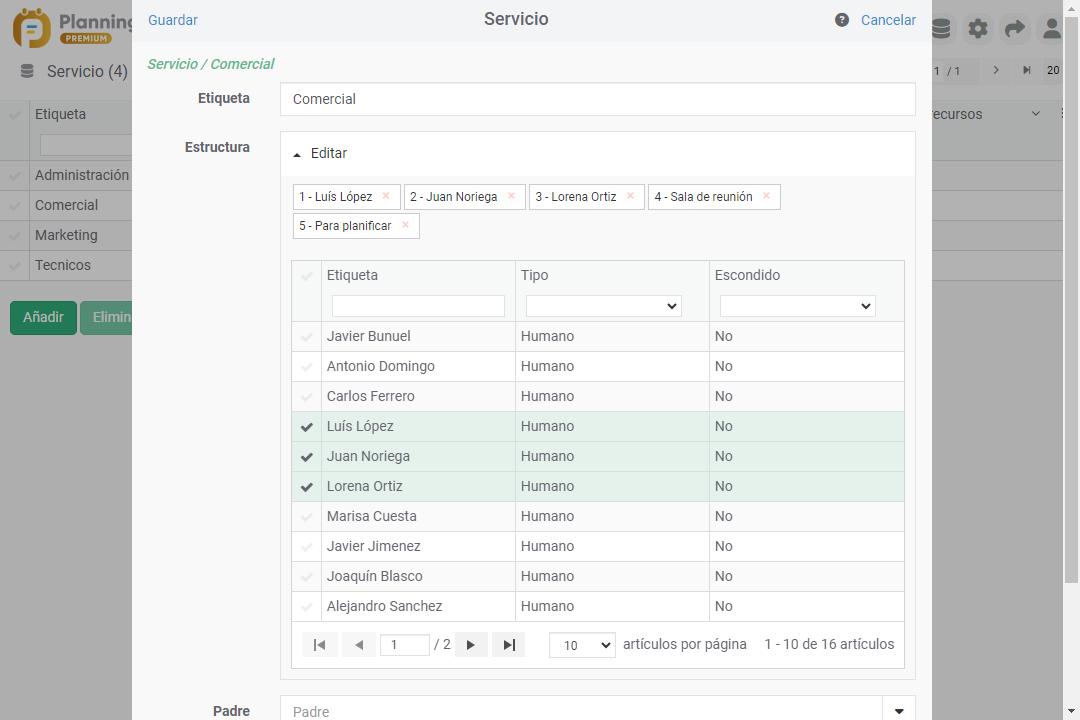
Otra posibilidad para asignar recursos a un servicio:
Seleccione el o los servicios del recurso directamente desde su ficha mediante el menú desplegable.
Mostrar un servicio en el planning
Abra el filtro "Servicio" y seleccione el servicio deseado. Solo aparecerán en pantalla los recursos que pertenezcan a ese servicio:
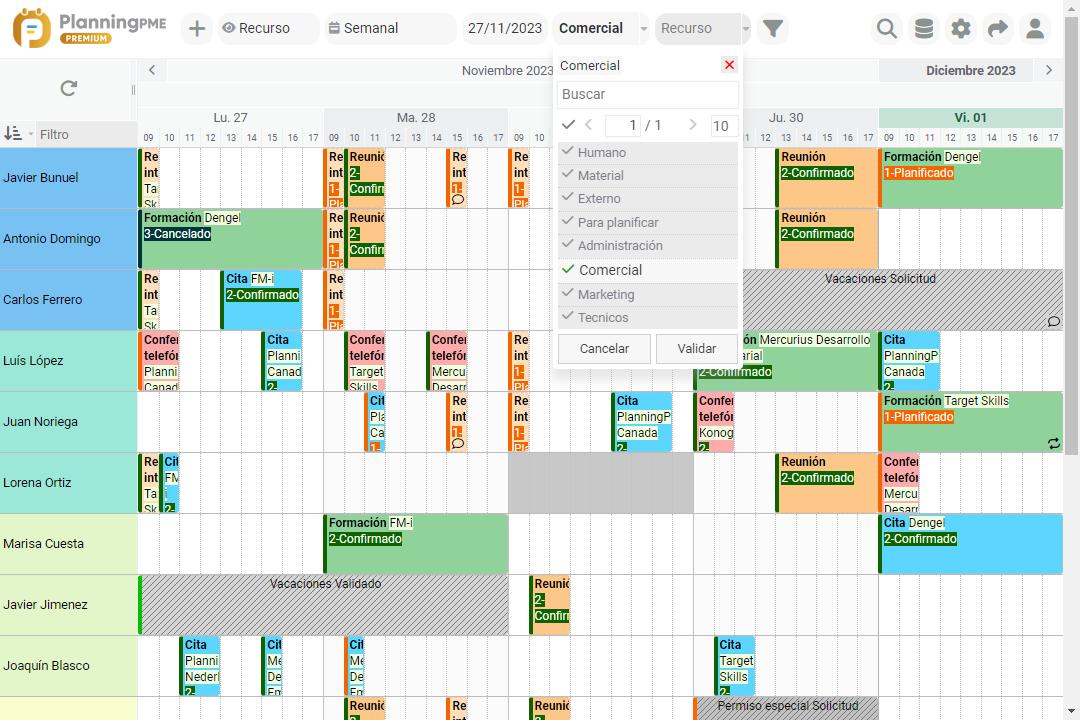
Si no puede ver ese filtro, puede activarlo mediante el icono "Filtro" ![]() -> Departamento
-> Departamento
Perfil de tiempo semanal por recurso
Crear perfiles temporales
Es posible crear perfiles semanales diferentes para cada empleado. Visualmente, las franjas horarias no trabajadas aparecerán en gris en el planning.
Desde el menú Datos -> Horarios, puede añadir, modificar o eliminar perfiles horarios semanales.
Introduzca la descripción de su horario y los horarios de sus empleados.
Si los horarios de sus empleados son los mismos de una semana a otra, marque "Definir la capacidad en función de de los espacios horarios"
Si los horarios de sus empleados varían de una semana a otra, marque "Definir la capacidad en función del número de horas".
No olvide hacer clic en el botón "Guardar" para validar el nuevo horario.
Asigne perfiles temporales a sus recursos
Desde la vista general, haga clic en un recurso humano de la columna de la izquierda para abrir la ficha de este último y, a continuación, vaya a la pestaña "Horarios".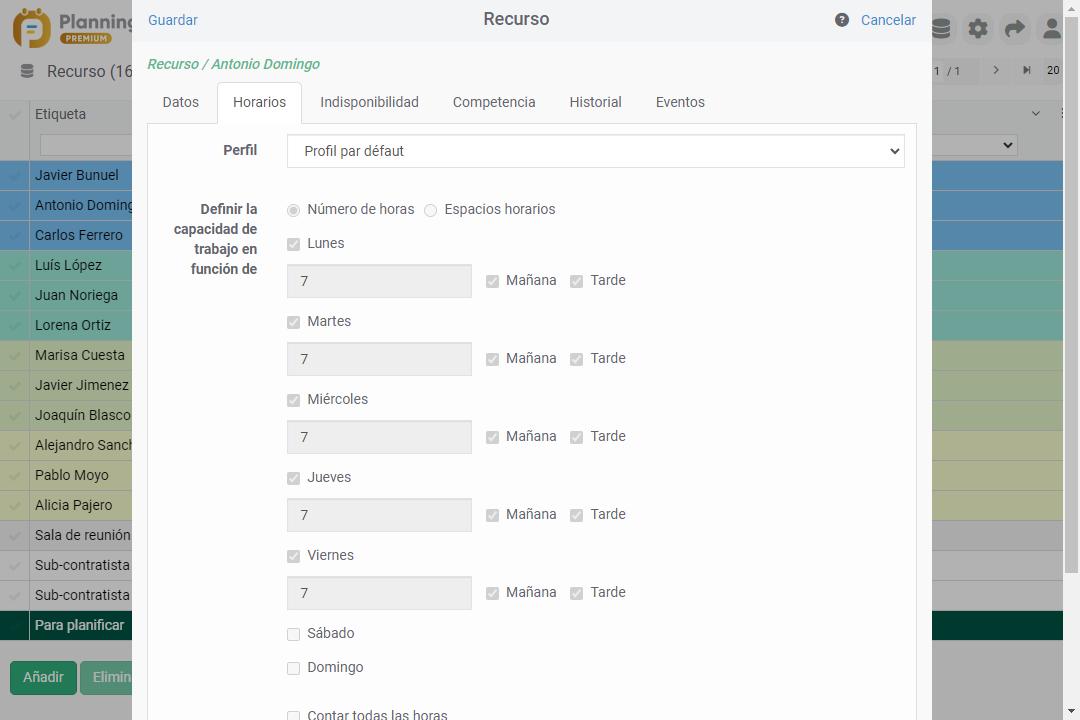
Gestión de contratos
Se podrá gestionar los contratos de sus recursos humanos y materiales: contratos permanentes, contratos de duración determinada, contratos de temporada, periodos de alquiler de máquinas, etc.
Crear un contrato
Para crear un contrato, vaya al archivo de recursos, pestaña 'Contratos'.
Haga clic en "Agregar" y especifique las fechas de inicio y/o finalización.
Puede crear uno o más contratos.
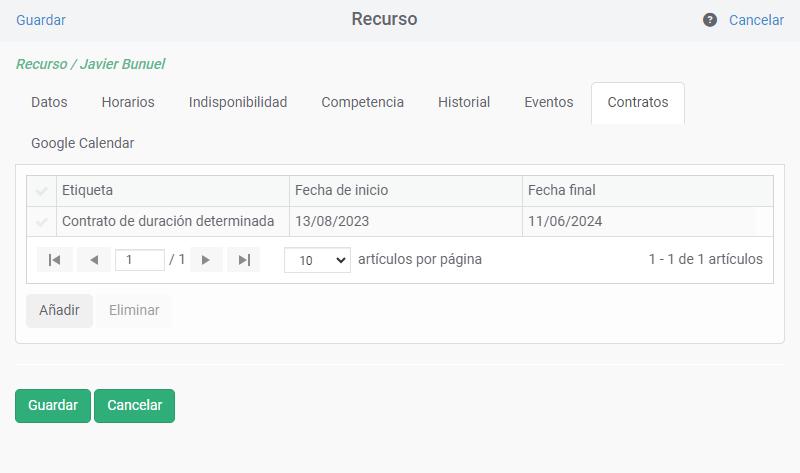
Visualización del contrato en la planificación
Los períodos de tiempo fuera de los períodos del contrato aparecerán con color atenuado en la línea de recursos.
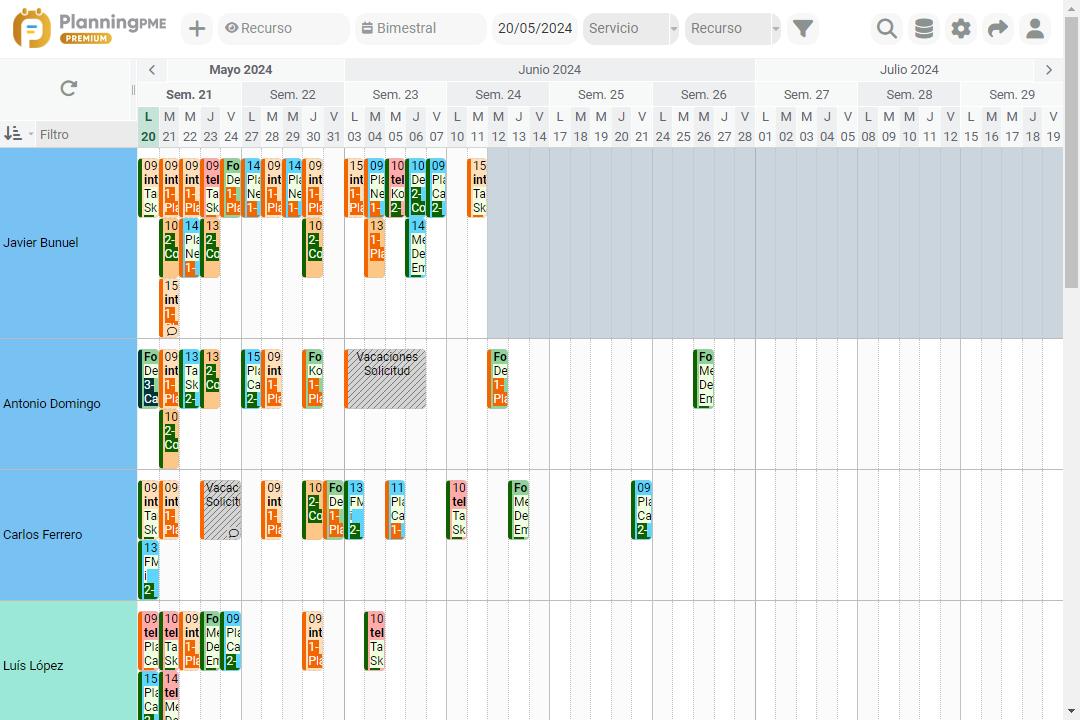
Ocultar un recurso en el espacio de planning
Si un recurso ya no trabaja en la sociedad pero desea guardar un historial de las tareas realizadas, puede ocultarlo de la vista general al seleccionar "Ocultar este recurso en el planning" desde su ficha.

